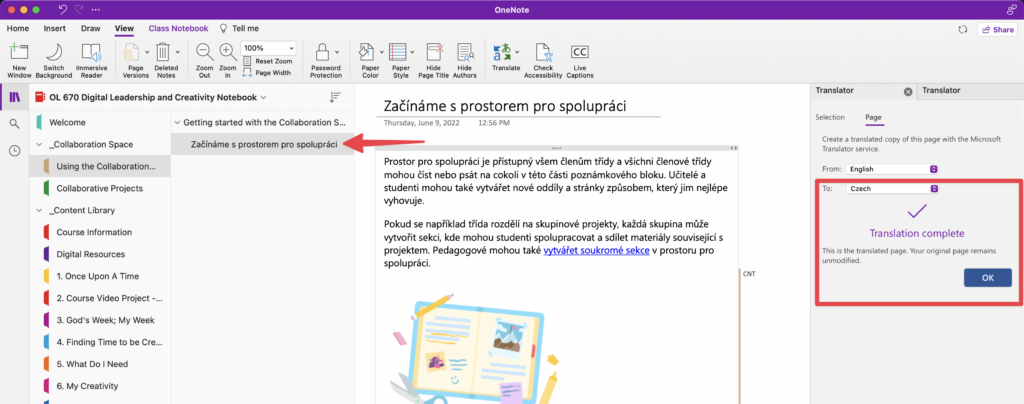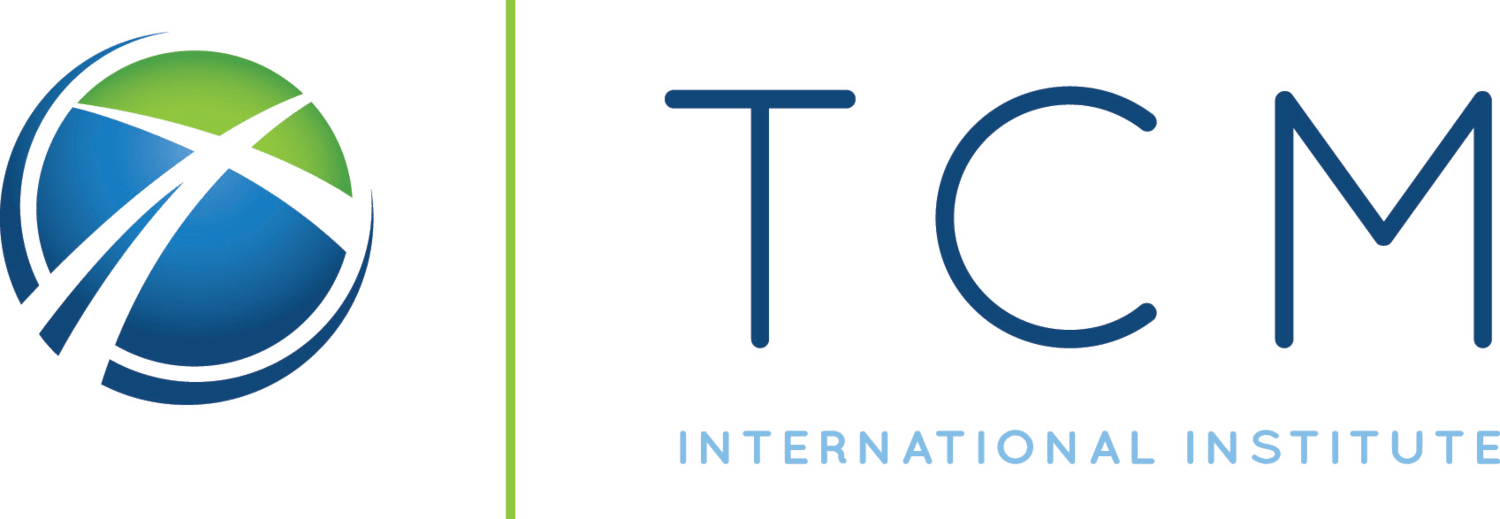OneNote Class Notebook offers the ability to translate from and to many different languages. You will need to use the desktop app in order to use this feature as it is not available in Microsoft Teams or on the web yet. If you have not downloaded the Office 365 apps yet, you can follow the Download Office 365 Apps Guide to download the Office 365 apps.
The most common place you will access the Class NoteBook is inside your course in the Teams app. Click on ClassNotebook, and then click on Open In Desktop App.
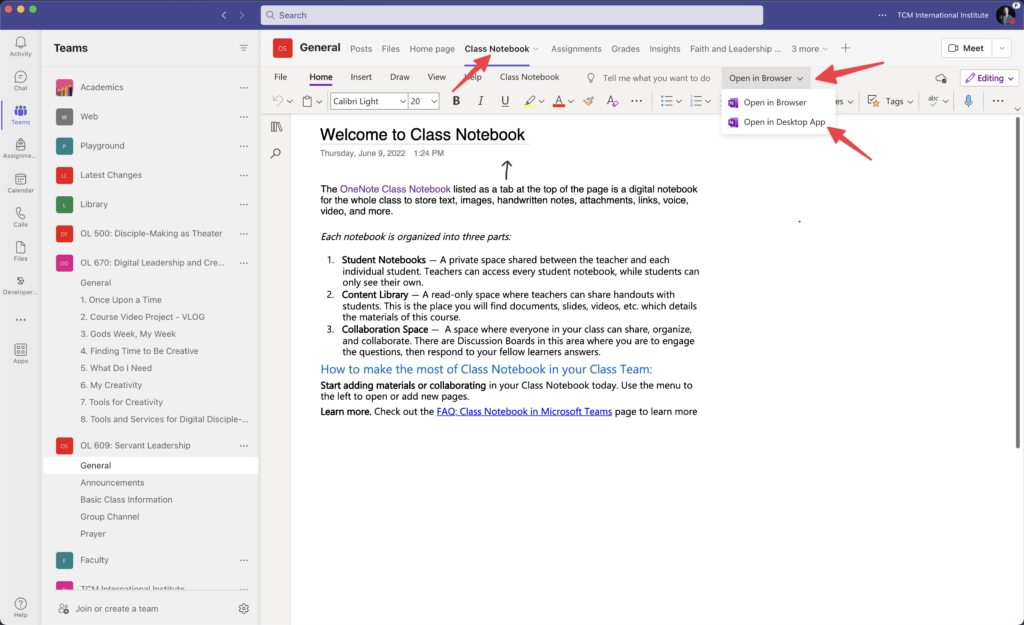
Once you have opened the Class Notebook in the Desktop OneNote App, you can translate content within the notebook in two different ways.
Translating Selections
You can translate sections of text by clicking view, highlighting the text you want to translate, and then clicking translate. You can then set the language you want to translate your selection to. If you need more clarity, you can hover over words in the translation window to see similar translations on how the word is used in different parts of speech. The translation area is identified by arrows and a red box in the following illustration:
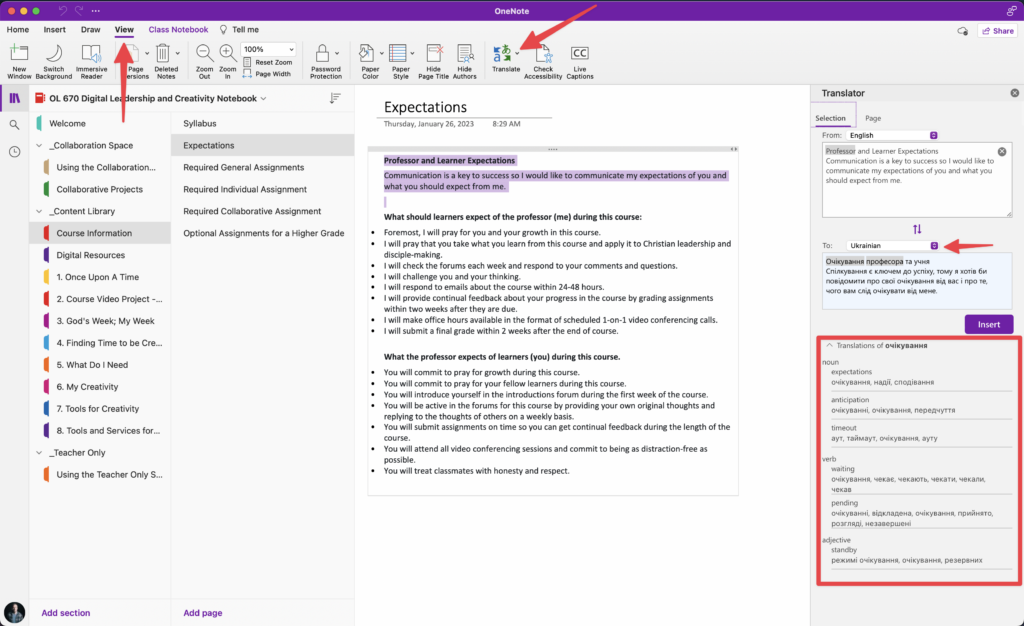
Translating Entire Pages
If you own the page or have editing permissions in a page in the Class Notebook, you can translate the entire page as well. This is generally not available in the Content Library for students, but can be used in the Collaboration space by students. Professors can use this method of translation in the Content Library.
Click on the page that you would like to translate in the Class Notebook, click the Translate button under the view tab, and then click Translate and Translate Page:
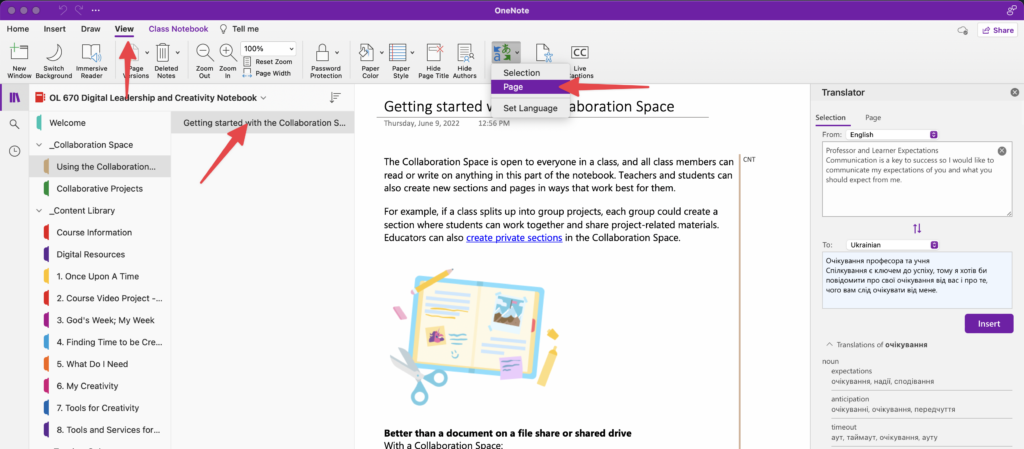
A translation window will open where you select the language you would like to translate to. Click translate and then a subpage will be added beneath the original content page.