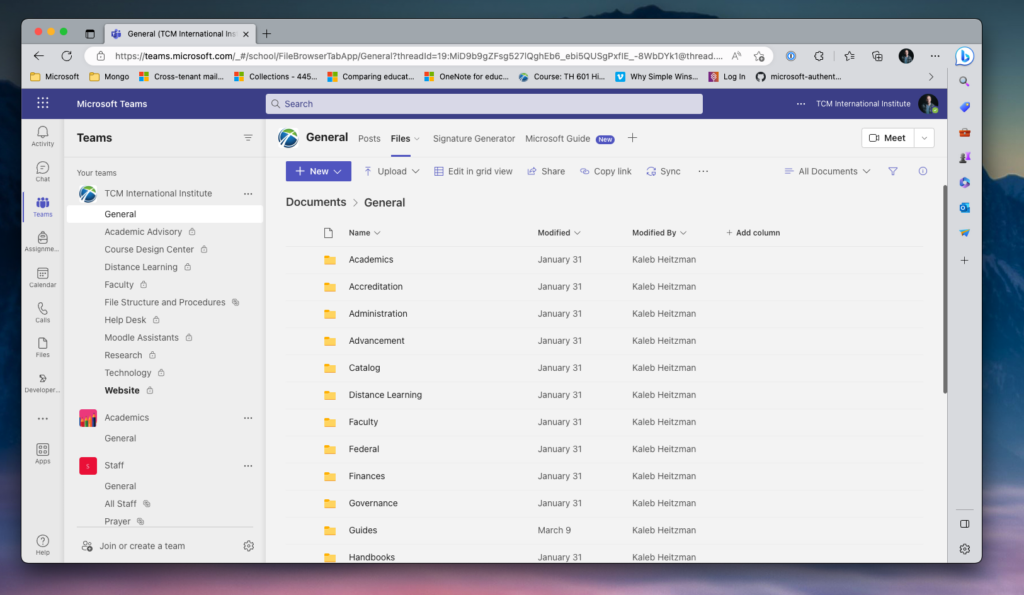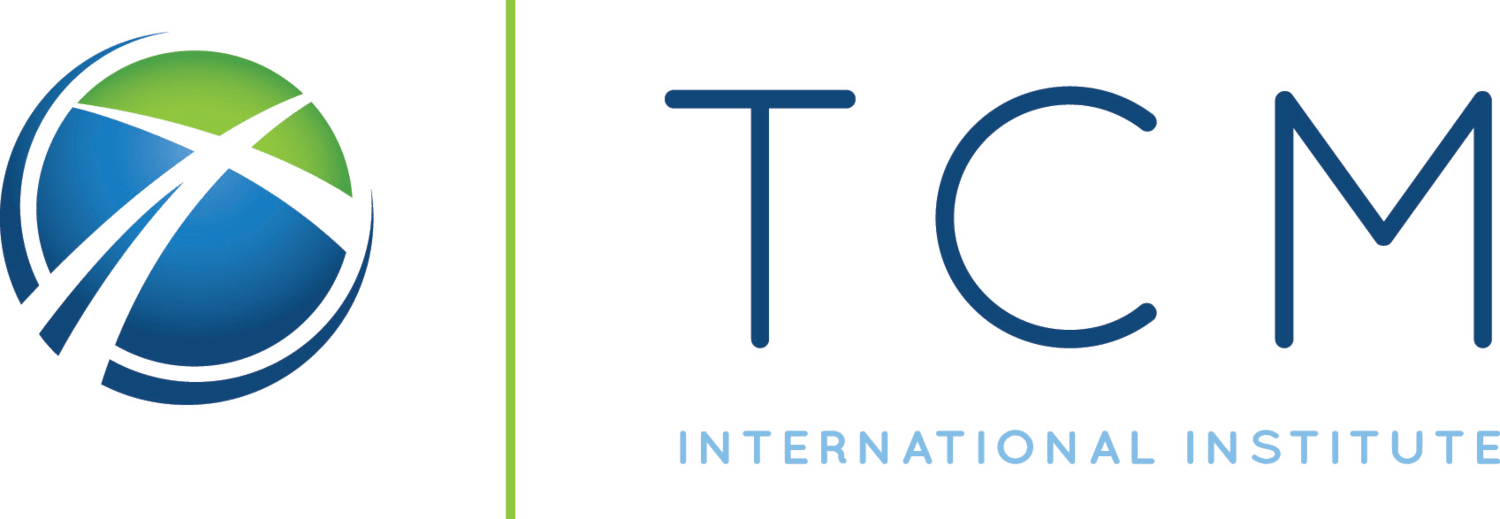This is a temporary guide for how to access files from Teams and Sharepoint if you have a @tcmi.org email address and are a staff member. If you are a student or faculty member looking for our general guide on how to find and open files in Teams, please visit this guide.
As a @tcmi.org user, you will need to temporarily use account switching in a web browser in order to access files. This is a step-by-step guide on how to account switch.
Step 1 – Visit Microsoft Teams in a web browser
Visit https://teams.microsoft.com and login with your @tcmi.org email account. The IT Team highly recommends you use Microsoft Edge as it will be most compatible with Microsoft Services. You can download it via this link. If you use Google Chrome or Firefox, these work as well but if you are a Mac User and use Safari, you may encounter issues.
Step 2 – Click the Account Switcher
- Click on the account switcher is at the top right of the web page indicated by the Red Rectangle.
- Click on the words TCM International Institute fully spelled out.
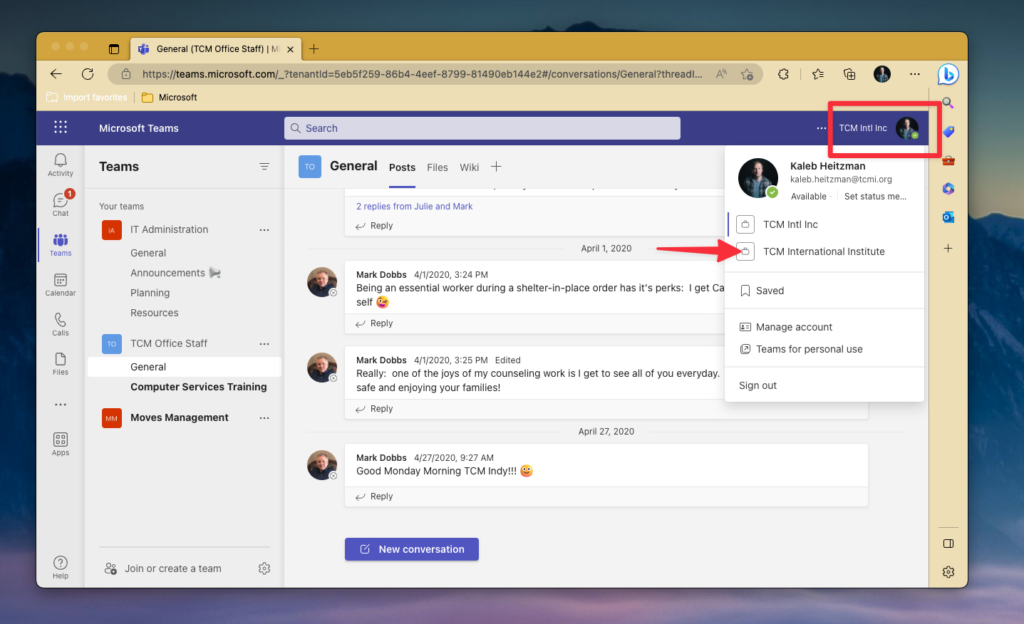
Step 3: Visit the TCM International Team
- Locate the TCM International Institute Team in the left menu and click on General.
- Click the Files tab at the top center of the web page (it’s located below the search bar).
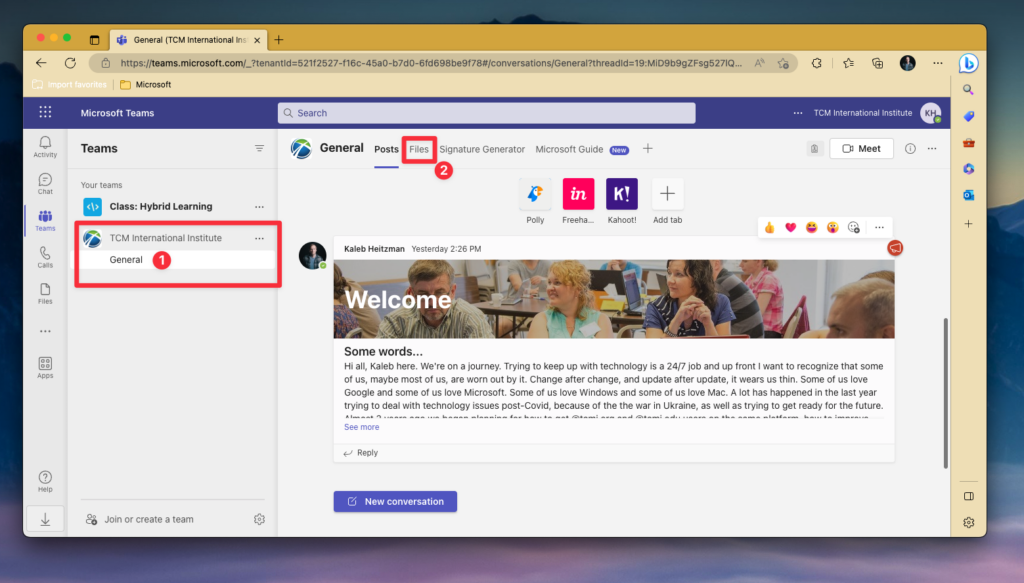
Last Step: View the Files List
Currently, everyone has access to the following files provided in the view below. Over the next few weeks, our Information Technology team will be in contact with you to migrate your files to this new location and ensure the correct permissions are set, that nothing is missing, etc.
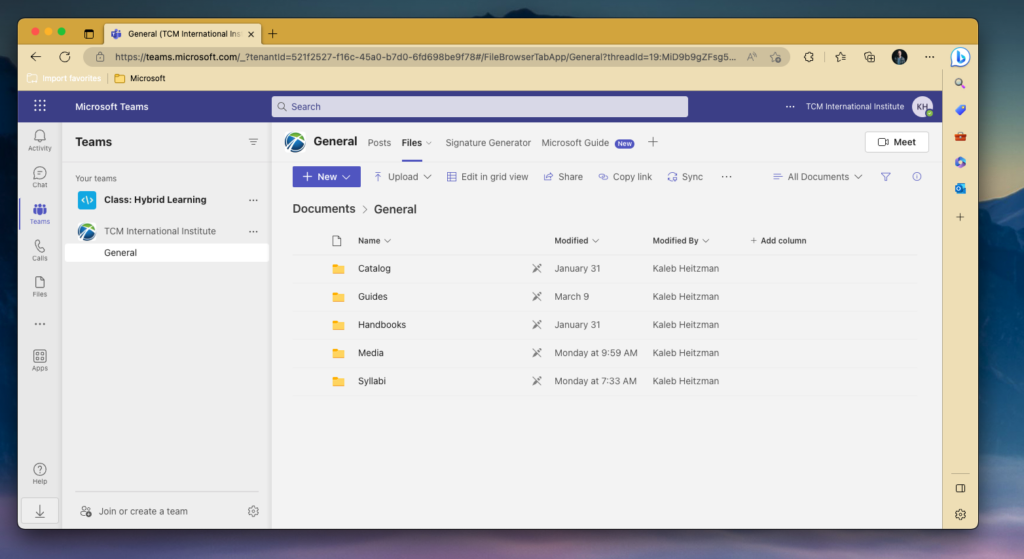
There is a much larger list of files and folders and we will work with you to gain the correct access. Your list will contain folders and files that only you and your teammates have access to without accidentally viewing files that you shouldn’t see and vice versa. This is an example of other files and folders that you may eventually have access to as needed.