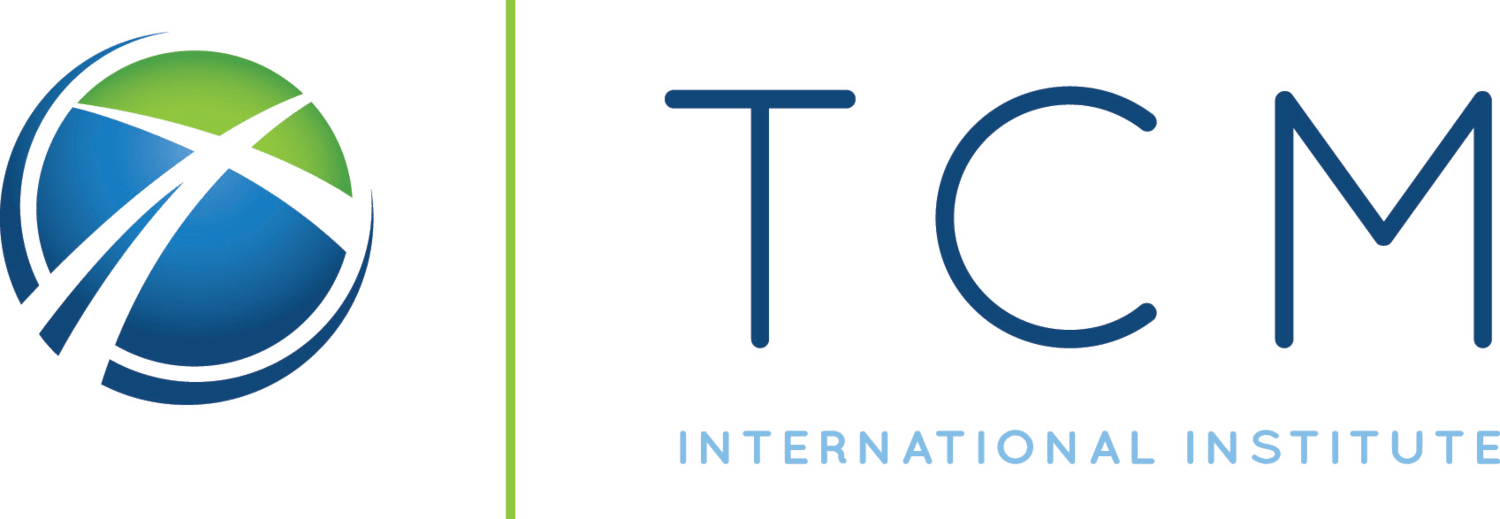Please follow the guide below or check the official Moodle documentation for using the assignment activity:
Step 1: Login to Moodle
- Navigate to learn.tcmi.edu in your web browser.
- Choose to sign in with Microsoft 365.
Step 2: Access Your Course
- From the Moodle Dashboard, find and click on the name of your course under “My courses” or find it on the homepage.
Step 3: Find the Assignment
- Once you are in the course, scroll through the page or use the navigation menu to find the week or topic where your assignment is located.
- Click on the assignment name.
Step 4: Submission Page
- Click the “Add submission” button to go to the submission page.
- If the “Add submission” button is not available, check the assignment due date and submission settings.
- On the submission page, look for the “File submissions” section.
- Click on the “Add” icon (it might look like a paper with a plus symbol).
- Alternatively, you may drag and drop the file in the submission area.
- Choose the file you wish to upload from your computer and click “Open”.
- Optionally, you can add a note or message for your instructor in the “Comments” section.
- Click on the “Save changes” button.
Step 5: Confirming Submission
- Ensure your file has been uploaded successfully by checking the submission status on the assignment page.
Step 6: Review and Edit (if applicable)
- If you need to edit your submission or upload additional files, click on the “Edit submission” button.
- Make the necessary changes or add more files.
- Click on the “Save changes” button again.
Important Notes:
- Make sure to check the assignment deadline and ensure you submit your work before it.
- Review all submission instructions and files before finalizing your submission.
- Keep a backup of all files submitted on Moodle for future reference.