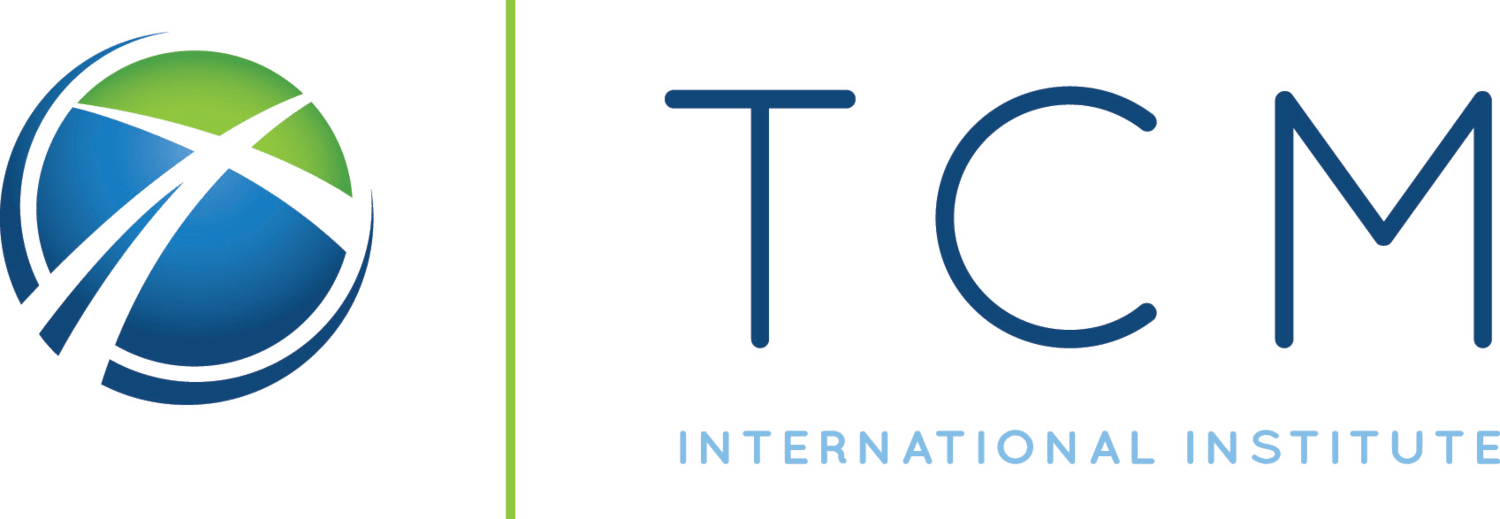- Initially, there are two main options, the Microsoft Authenticator App and Personal Phone, that you may set up.
- Initially, you need to set up one option, and you may add or manage your Sign-in Methods later.
- When you are locked out of your account to reset your 2 Step Verification methods, submit a request to tcmi.edu/support; a TCM staff will contact you but be ready to confirm your identity.
- See the Official Two-step Verification guide from Microsoft.
TCM enforces Two-Step Verification on all accounts to provide SSO (Single Sign On), increase security, and minimize user risks.
Additional Information
- How to use two-step verification with your Microsoft account
- How to go passwordless with your Microsoft account
- Use Microsoft Authenticator for passwordless or two-step verification