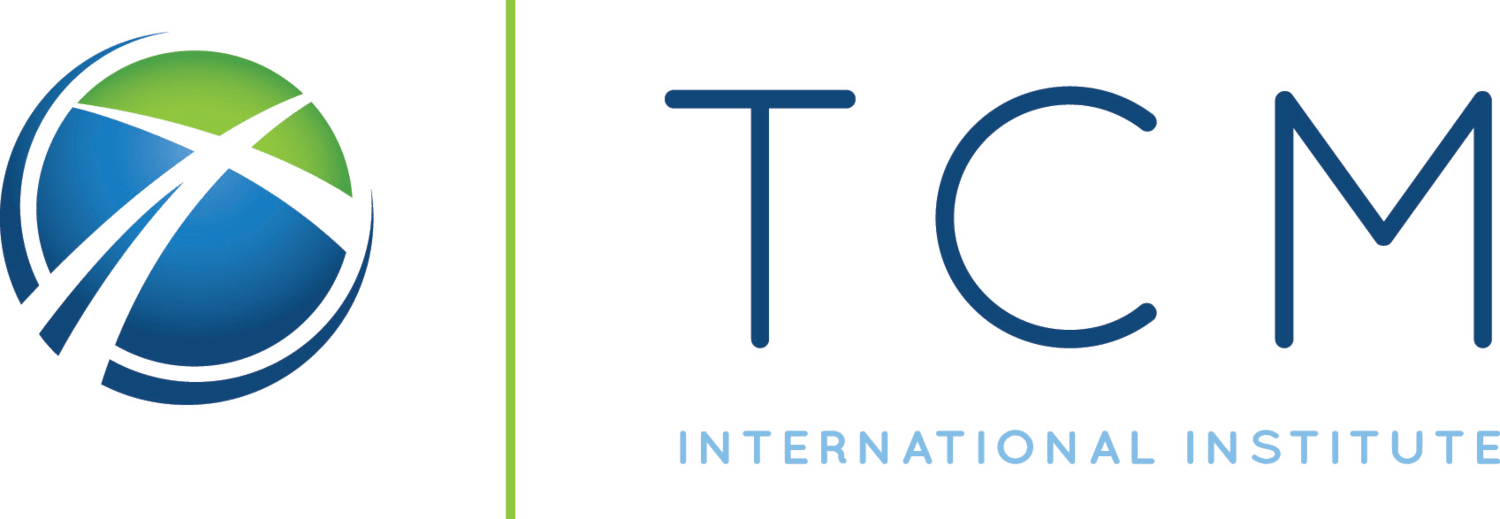- Первоначально можно настроить два основных варианта – приложение Microsoft Authenticator App и личный телефон.
- Первоначально вам нужно установить один вариант, и вы можете добавить или управлять способами входа в систему позже.
- Если вы заблокированы в своей учетной записи, чтобы сбросить методы двухэтапной верификации, отправьте запрос на tcmi.edu/support; сотрудник TCM свяжется с вами, но будьте готовы подтвердить свою личность.
- См. Официальное руководство по двухэтапной верификации от Microsoft.
TCM применяет двухэтапную проверку всех учетных записей для обеспечения SSO (Single Sign On), повышения безопасности и минимизации рисков пользователей.
Дополнительная информация
- Как использовать двухэтапную проверку в учетной записи Microsoft
- Как отказаться от пароля в учетной записи Microsoft
- Используйте Microsoft Authenticator для беспарольной или двухэтапной верификации