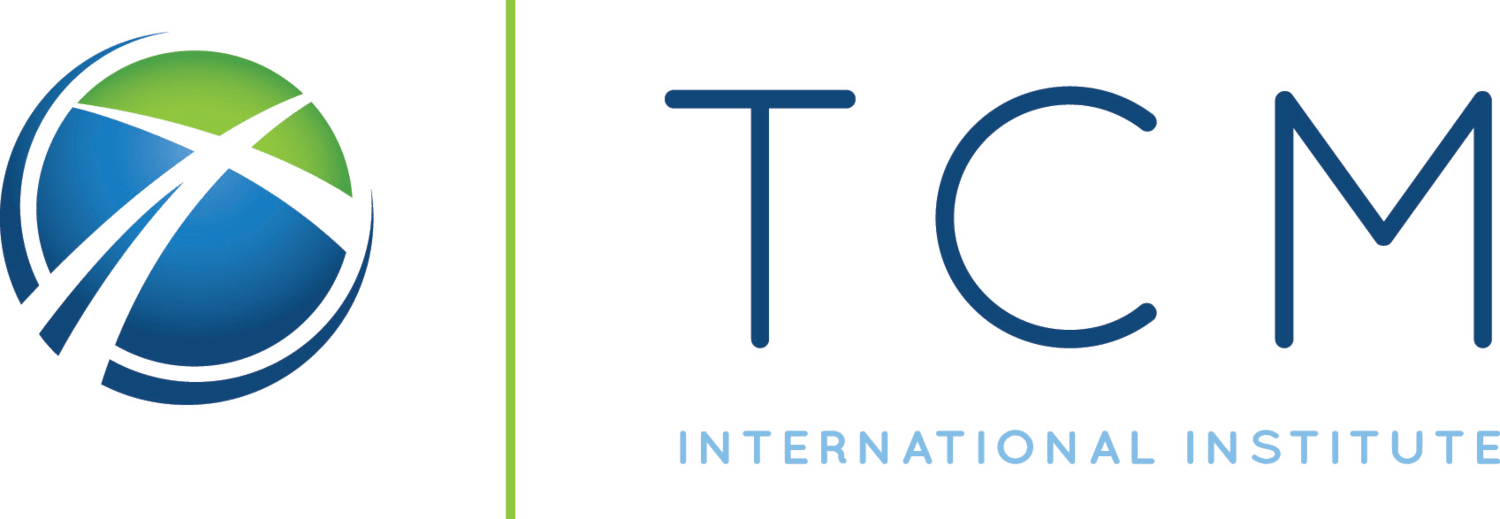Using Zoom with Moodle
You can easily add a Zoom meeting to Moodle using your course activity chooser. You can follow this step by step guide to add a meeting to your course. Please contact [email protected] for a temporary pro license to host translated meetings or meetings longer than 40 minutes.
Step 1: Turn Editing on for your course

Step 2: Click add an activity or resource
Go to the Moodle section where you want to add a Zoom meeting and click “Add an activity or resource.”

Step 3: Click Zoom Meeting in the Activity Chooser

Step 4: Give your meeting a meaningful title and description

Step 5: Set the time and date for your meeting.
The time shown is for your timezone.

Step 6: Allow participants to join anytime
If you decide to enable the waiting room instead, you will have to admit each participant.
Do not change any of the other settings or your students may not be able to get into the meeting.

Step 7: Enable Host and Participant Video
Click save and return to course when you are done setting up the meeting.

Step 8: View your meeting details
Review your meeting by clicking your meeting link to make sure it was added to the correct Moodle section and that all of the details are correct.
Step 9: Start the meeting
When it is time to start the meeting, you can visit your course and click “Start Meeting.”

Step 10: Interpreted Meetings & Meetings longer than 40 Minutes
If you need simultaneous translation for your meetings or meetings longer than 40 minutes, please contact [email protected]. He will have to grant you a temporary pro license that will last the duration of your course.